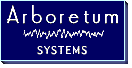
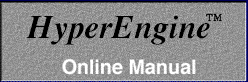
|
|
|
![]()
|
Table of
Contents |
![]()
When HyperEngine is launched, you will see a group of floating control palettes appear at the left of your screen. These are used to control HyperEngine's monitoring, metering and playback.
The Playback palette contains two parts: listening mode controls and transport controls.
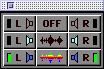 The top part of the playback
palette contains nine elements (three rows and three columns) which
let you select the listening mode. The green lights indicate which
listening mode is currently active. From top to bottom, the three
rows represent mute mode, bypass mode and processed mode. You can
independently select the left or right channel, or switch both
channels at once by clicking on the center column.
The top part of the playback
palette contains nine elements (three rows and three columns) which
let you select the listening mode. The green lights indicate which
listening mode is currently active. From top to bottom, the three
rows represent mute mode, bypass mode and processed mode. You can
independently select the left or right channel, or switch both
channels at once by clicking on the center column.
Using these controls, you may mute either channel individually, or hear the original sound in one channel while monitoring the processed sound in the other.
![]() Note that in the case of
mono (one-channel) source sound files, the setting of the left
channel will apply to both left and right channel playback. Note also
that mono sounds are "panned center" on playback, so they're heard
equally through both the left and right speakers.
Note that in the case of
mono (one-channel) source sound files, the setting of the left
channel will apply to both left and right channel playback. Note also
that mono sounds are "panned center" on playback, so they're heard
equally through both the left and right speakers.
![]() The Playback Palette and
Tape Transport controls may be closed by clicking the small window
close box in it's upper left corner. If you close it, and then want
to re-open it later, choose the Play Back item in the
Window menu.
The Playback Palette and
Tape Transport controls may be closed by clicking the small window
close box in it's upper left corner. If you close it, and then want
to re-open it later, choose the Play Back item in the
Window menu.
Hearing Effects
To hear the results of effects processes, click the multi-colored button in the center of the bottom row. The green lights indicate the bottom row is active and effects processes will be monitored.
Bypassing Effects
To Bypass effects and hear the unprocessed sound file, hit the black button at the center of the middle row. The green lights indicate the middle row is active and only the original sound will be monitored.
Muting Playback
To mute playback entirely, click the center button of the top row.
The items in the lower part of the Playback palette lets you control the playback of your sound file, much like a traditional tape transport.
![]()
![]()
![]()
transport controls in the Playback palette
![]() Clicking on the
Play button begins sound file playback from the beginning of the area
selected in the FX window's waveform overview. The space bar is a
keyboard shortcut for Play. Note that the space bar is also the Pause
shortcut.
Clicking on the
Play button begins sound file playback from the beginning of the area
selected in the FX window's waveform overview. The space bar is a
keyboard shortcut for Play. Note that the space bar is also the Pause
shortcut.
Playback normally begins at the start of the current selection; however, if you reposition the cursor within the selection, playback will begin at the new cursor location.
Playback only works if an area of the sound file (or the entire sound file) has been selected by highlighting it in the FX window's waveform overview. If the Play button won't work (and its status "LED" won't light) try selecting an area of the sound file by mouse-dragging in the waveform overview.
![]() The Stop button
stops HyperEngine playback and recording. The Return key is a
shortcut for the Stop button.
The Stop button
stops HyperEngine playback and recording. The Return key is a
shortcut for the Stop button.
![]() The Pause button
suspends playback, and allows playback to resume from the current
cursor position in the FX window's waveform overview. The space bar
is a keyboard shortcut for the Pause button.
The Pause button
suspends playback, and allows playback to resume from the current
cursor position in the FX window's waveform overview. The space bar
is a keyboard shortcut for the Pause button.
![]() The Playback
Palette and Transport may be closed by clicking the small window
close box in its upper left corner. If you close it, and then want to
re-open it later, use the Window menu.
The Playback
Palette and Transport may be closed by clicking the small window
close box in its upper left corner. If you close it, and then want to
re-open it later, use the Window menu.
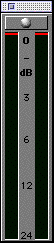 HyperEngine's meters inform you of possible overloads
in the signal level. In the upper part of the scale, orange "LEDs"
light up to indicate that the level is approaching the saturation
point. Red "LEDs" at the top indicate that one or more samples have
been clipped. Note that there is no consensus on how may
consecutively clipped samples constitute "a problem;" many devices
won't show clipping of a single sample. However, HyperEngine
indicates a single clipped sample. The red clip indicator "LEDs"
remain lit even if playback is interrupted by clicking on Pause or
Stop. To turn the red "LEDs" off, click on the reset button in the
top center of the peak meter window. When an effect is on,
HyperEngine's meters indicate the level at the output of the effect
(i.e., post-effect).
HyperEngine's meters inform you of possible overloads
in the signal level. In the upper part of the scale, orange "LEDs"
light up to indicate that the level is approaching the saturation
point. Red "LEDs" at the top indicate that one or more samples have
been clipped. Note that there is no consensus on how may
consecutively clipped samples constitute "a problem;" many devices
won't show clipping of a single sample. However, HyperEngine
indicates a single clipped sample. The red clip indicator "LEDs"
remain lit even if playback is interrupted by clicking on Pause or
Stop. To turn the red "LEDs" off, click on the reset button in the
top center of the peak meter window. When an effect is on,
HyperEngine's meters indicate the level at the output of the effect
(i.e., post-effect).
The left and right sides of the Meters reflect energy in the left and right channels. Mono sounds are panned center by HyperEngine, so both Meters are active when playing mono files.
![]() Because some
effects can increase the level of your original sounds, it is
possible to introduce unintended digital distortion during
processing. If this happens, you can use the output faders
(described
next) to reduce the overall
level.
Because some
effects can increase the level of your original sounds, it is
possible to introduce unintended digital distortion during
processing. If this happens, you can use the output faders
(described
next) to reduce the overall
level.
![]() The Peak Meters
may be closed by clicking the small window close box in its upper
left corner. If you close it, and then want to re-open it later,
choose the Peak Meters item in the Window menu.
The Peak Meters
may be closed by clicking the small window close box in its upper
left corner. If you close it, and then want to re-open it later,
choose the Peak Meters item in the Window menu.
 The faders are graphic
potentiometers that control the gain or attenuation of the output
signal. They are located to the right of the peak meters by default.
When an effect is on, Hyperprism's faders affect the level at the
output of the effects process (i.e., post-effect).
The faders are graphic
potentiometers that control the gain or attenuation of the output
signal. They are located to the right of the peak meters by default.
When an effect is on, Hyperprism's faders affect the level at the
output of the effects process (i.e., post-effect).
Each channel is independent. The fader palette contains:
Two indicator columns (left and right) graduated from &endash;18 dB to +18 dB.
Two faders, left and right. These can be independent or grouped together. The faders are aligned to 0 dB by default. To move both faders simultaneously, click the knob in the middle and drag the mouse up or down. You can click and drag individual fader handles if you wish. To bring left and right channels to the same level, simply click the center fader control and the left and right faders will both jump to that level. Three buttons at the bottom of the window each show 0. Click on one of them to reset the faders to 0 (left, right, or left and right simultaneously).
![]() You can change
the fader levels during playback. If you want to change the gain, be
prudent when increasing the level, as you might overload ears and
your loudspeakers. If you saturate the digital-to-analog converter
hardware, the red LEDs in the peak meters light up. They remain lit
until you explicitly turn them off with the reset button at the top
of the meters.
You can change
the fader levels during playback. If you want to change the gain, be
prudent when increasing the level, as you might overload ears and
your loudspeakers. If you saturate the digital-to-analog converter
hardware, the red LEDs in the peak meters light up. They remain lit
until you explicitly turn them off with the reset button at the top
of the meters.
![]() The Fader window
may be closed by clicking the small window close box in it's upper
left corner. If you close it, and then want to re-open it later,
choose the Faders item in the Windows menu.
The Fader window
may be closed by clicking the small window close box in it's upper
left corner. If you close it, and then want to re-open it later,
choose the Faders item in the Windows menu.
![]() The
Time Display shows run time as a sound is played back. It displays
hours, minutes, seconds and hundredths of a second. The display
increments as looped sounds are played, so that total running time is
always shown.
The
Time Display shows run time as a sound is played back. It displays
hours, minutes, seconds and hundredths of a second. The display
increments as looped sounds are played, so that total running time is
always shown.
![]()
[Table of Contents] [Getting Started] [HyperEngine Controls] [FX-Documents] [Menu Commands] [Sound Manager] [Ray Gun Manual]